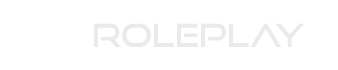- Location
- Republic of Ireland

Creating a Custom Shortcut for Fivem
Step 1: Finding / Creating your shortcut
If RPUK is your main server, it would be best to edit the main shortcut for fivem that way every time you launch the game for RPUK it will have everything ready to start playing.
If RPUK is not your main server, you can create your own shortcut for RPUK and place it on your desktop for use when you want to connect to our server you then follow on from step 2.
To find your default shortcut depends on where you launch your game from.
If it's from your desktop that is your shortcut. But if you launch from the start menu your shortcut will be located at
C:\Users\%username%\AppData\Roaming\Microsoft\Windows\Start Menu\Programs
Step 2: Editing your short cut
You need to right click on your shortcut and hit properties which will bring up a menu like this

We need to focus on the target field.
You will need to insert "-pure_1" into this target box
Important: if all the text inside the target box is wrapped in Quotes you need to make sure you add the text inside these Quotes
your Target box should now look like this
C:\Users\%username%\AppData\Local\FiveM\FiveM.exe -pure_1
Optional Extra: Build Number
If you play on other servers, they may use a different build number to what we use on RPUK you will know this is happening as Fivem will prompt you to restart to change build number when you attempt to connect to our server. To make your Shortcut place you on the correct build number everytime you will need to also insert "-b3258" into your Target box
your Target box would look like this
C:\Users\%username%\AppData\Local\FiveM\FiveM.exe -pure_1 -b3258
Optional Extra: Direct Connect to RPUK
if you would like your shortcut to connect straight to RPUK when you use it, you will need to add the prompt '-connect xaamj5'
If you also added the build number your Target Box will Now look like this
C:\Users\%username%\AppData\Local\FiveM\FiveM.exe -pure_1 -b3258 +connect xaamj5
Step 3: Save your shortcut
You need to hit apply to save the changes to your shortcut after doing this your fivem won't need to re-start every time you join the server if you ever need to update your shortcut to something different this guide will be updated.
Last edited: